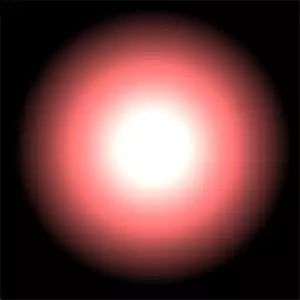Ovládněte Windows 11: Tipy a triky na klávesové zkratky výstřižky

- Výstřižky: Co to je?
- Windows 10 a Výstřižky
- Základní zkratka: Win + Shift + S
- Typy výstřižků: Volba tvaru
- Obdélníkový výstřižek
- Volný výstřižek
- Celoobrazovkový výstřižek
- Zpoždění snímku obrazovky
- Automatické otevření v aplikaci
- Historie výstřižků: Rychlý přístup
- Úprava výstřižků: Základní nástroje
- Ukládání a sdílení výstřižků
- Alternativní nástroje pro snímky obrazovky
Výstřižky: Co to je?
Výstřižky jsou skvělý nástroj, jak si uchovat důležité informace z obrazovky vašeho počítače. Ať už jde o vtipný meme, důležitý citát z článku nebo jen poznámku pro sebe, Výstřižky vám umožní zachytit cokoliv a uložit to pro pozdější použití.
Klávesová zkratka pro Výstřižky je velice jednoduchá: Windows klávesa + Shift + S. Po stisknutí této kombinace se obrazovka ztmaví a vy si můžete myší vybrat oblast, kterou chcete zachytit. Na výběr máte z několika tvarů – od obdélníku po volný tvar. Po zachycení se Výstřižek automaticky zkopíruje do schránky a zobrazí se vám malá notifikace v pravém dolním rohu obrazovky. Kliknutím na ni se otevře okno Výstřižků, kde si můžete svůj snímek obrazovky dále upravovat.
Kromě základní klávesové zkratky existuje i možnost nastavit si vlastní klávesovou zkratku pro funkci Výstřižky. Stačí do vyhledávacího pole ve Windows zadat "nastavení klávesových zkratek" a v nastavení systému si najít sekci "Výstřižky". Tam si můžete zvolit vlastní kombinaci kláves, která vám bude vyhovovat.
Windows 10 a Výstřižky
Windows 10 nabízí šikovný nástroj pro pořizování snímků obrazovky s názvem Výstřižky. Už žádné zdlouhavé mačkání tlačítka Print Screen! S Výstřižky můžete zachytit celou obrazovku, vybranou oblast nebo jenom aktivní okno. A co je nejlepší, existuje klávesová zkratka, která vám tohle všechno usnadní. Stačí stisknout Windows + Shift + S a vaše obrazovka se ztmaví a objeví se vám nástrojová lišta Výstřižků.
Na liště si pak můžete vybrat, jaký typ snímku chcete pořídit. Chcete zachytit obdélníkovou oblast? Žádný problém! Nebo potřebujete zachytit volný tvar? I to Výstřižky zvládnou! Po pořízení snímku se vám zobrazí v pravém dolním rohu obrazovky jako miniatura. Kliknutím na ni se otevře v aplikaci Výstřižky a poznámky, kde si ho můžete upravit, anotovat a následně uložit nebo sdílet. Klávesová zkratka pro Výstřižky, tedy Windows + Shift + S, je vaším rychlým a efektivním nástrojem pro zachycení důležitých informací na obrazovce.
Základní zkratka: Win + Shift + S
Klávesová zkratka Win + Shift + S je tvůj nejlepší kamarád, když potřebuješ rychle a efektivně zachytit něco na obrazovce. Zapomeň na Print Screen a následné ořezávání v editoru! Tahle zkratka ti otevře nástroj Výstřižky, kde si vybereš, jestli chceš zachytit celou obrazovku, okno, nebo jenom vybranou oblast. Ať už potřebuješ sdílet vtipný moment z hry, důležitý graf z prezentace, nebo třeba jenom ukázat babičce, jak nastavit Wi-Fi na telefonu, Win + Shift + S je tvůj parťák.

Po stisknutí zkratky se ti obrazovka trochu zatmaví a objeví se ti v horní části obrazovky malý panel nástroje Výstřižky. Tady si můžeš vybrat typ výřezu: obdélníkový, volný tvar, okno nebo celá obrazovka. Po výběru se ti výstřižek automaticky zkopíruje do schránky a zobrazí se ti malá notifikace v pravém dolním rohu. Kliknutím na ni otevřeš výstřižek v aplikaci Výstřižky a poznámky, kde ho můžeš dále upravovat, kreslit po něm, nebo ho uložit jako obrázek.
Typy výstřižků: Volba tvaru
Klávesové zkratky nám můžou dost ulehčit práci s počítačem, a to platí i pro vytváření výstřižků obrazovky. V základu máme na výběr ze tří tvarů výstřižků: obdélníkový, volný a celoobrazovkový. Každý z nich má svou klávesovou zkratku pro rychlejší použití.
Obdélníkový výstřižek
Obdélníkový výstřižek je asi nejpoužívanější. Slouží k zachycení přesně ohraničené, obdélníkové oblasti obrazovky. Aktivujete ho stisknutím kláves Windows + Shift + S. Kurzor myši se změní na křížek a vy si jednoduše myší označíte oblast, kterou chcete zachytit.
Volný výstřižek
Volný výstřižek vám dává větší svobodu. Můžete s ním zachytit libovolný tvar, který nakreslíte myší. Tuto funkci aktivujete stejnou klávesovou zkratkou jako obdélníkový výstřižek, tedy Windows + Shift + S. V horní části obrazovky se zobrazí nástrojová lišta, kde zvolíte ikonu volného výstřižku.
Celoobrazovkový výstřižek
Celoobrazovkový výstřižek zachytí celou vaši obrazovku. Je to nejjednodušší a nejrychlejší způsob, jak zachytit vše, co se vám momentálně zobrazuje na monitoru. Pro aktivaci stačí stisknout klávesy Windows + Print Screen.
S klávesovou zkratkou pro výstřižky, je to jako s dobrým nožem - když víte jak na to, ušetří vám spoustu času.
Zdeněk Dvořáček
Zpoždění snímku obrazovky
Zpoždění snímku obrazovky může být frustrující, zvlášť když se snažíte zachytit něco rychlého, jako je například důležitý moment ve hře nebo videohovoru. Naštěstí existuje několik triků, jak minimalizovat zpoždění při použití klávesové zkratky pro snímky obrazovky.
Klávesová zkratka "Windows + Shift + S" je neocenitelným nástrojem pro pořizování snímků obrazovky ve Windows. Oproti klasickému "Print Screen" nabízí možnost výběru oblasti snímání a různé tvary výstřižků. Problémem ale může být mírné zpoždění mezi stiskem kláves a samotným zachycením obrazu.
Toto zpoždění může být způsobeno několika faktory, jako je například vytížení systému, grafická karta nebo nastavení aplikace pro snímání obrazovky. Pokud se s tímto problémem setkáváte, zkuste zavřít nepotřebné programy, aktualizovat ovladače grafické karty nebo vyzkoušet jinou aplikaci pro snímání obrazovky. Existuje mnoho bezplatných i placených alternativ, které nabízejí pokročilé funkce a minimalizují zpoždění.

Pamatujte, že i malé zpoždění může být v některých případech kritické. Pokud potřebujete pořizovat snímky obrazovky s absolutní přesností a bez jakéhokoli zpoždění, zvažte investici do specializovaného softwaru nebo hardwaru pro snímání obrazovky.
Automatické otevření v aplikaci
Klávesová zkratka pro funkci Výstřižky umožňuje rychle a efektivně zachytávat snímky obrazovky. Po stisknutí klávesové zkratky se otevře nástroj Výstřižky, který nabídne různé možnosti snímání, jako je obdélníkový, volný tvar nebo celá obrazovka. Po zachycení snímku se tento automaticky otevře v aplikaci Výstřižky, kde ho můžete dále upravovat.
Aplikace Výstřižky nabízí základní nástroje pro editaci, jako je ořez, zvýraznění nebo přidání textu. Po dokončení úprav můžete snímek uložit do počítače nebo ho sdílet s ostatními. Klávesová zkratka pro funkci Výstřižky je užitečným nástrojem pro všechny, kteří potřebují často pořizovat snímky obrazovky. Díky ní ušetříte čas a zefektivníte svou práci.
Historie výstřižků: Rychlý přístup
Výstřižky, ten šikovný nástroj pro zachycení části obrazovky, tu s námi je už pěknou řadu let. Pamatujete si ještě na jeho první, trochu nemotorné verze? Dnes už je to historie. Výstřižky se v průběhu let proměnily v sofistikovaného pomocníka, který nám usnadňuje práci i zábavu. A co je nejlepší? Díky klávesovým zkratkám je jejich použití otázkou okamžiku. Klávesová zkratka pro Výstřižky je vaším tajným nástrojem pro rychlé zachycení obrazovky. Stačí stisknout kombinaci kláves Windows + Shift + S a máte to. Okamžitě se vám zobrazí nástrojová lišta Výstřižků, kde si můžete vybrat typ snímku obrazovky: obdélníkový, volný tvar, okno nebo celá obrazovka. Ať už potřebujete sdílet vtipný meme s přáteli, nebo uložit důležitý graf z prezentace, klávesová zkratka pro Výstřižky vám to umožní během pár sekund. Takže zapomeňte na zdlouhavé klikání myší a dejte šanci rychlému a efektivnímu řešení.
| Funkce | Klávesová zkratka |
|---|---|
| Otevřít Výstřižky | Windows + Shift + S |
| Nový obdélníkový výstřižek | Alt + Windows + S |
Úprava výstřižků: Základní nástroje
Stiskem kláves Windows + Shift + S aktivujete nástroj Výstřižky, který vám umožní zachytit libovolnou část obrazovky. Po vytvoření výstřižku se tento automaticky zkopíruje do schránky a zároveň se otevře v menším okně nástroje Výstřižky. Zde máte k dispozici základní nástroje pro úpravu: pero pro kreslení a psaní poznámek, zvýrazňovač pro zvýraznění důležitých částí, gumu pro mazání úprav a pravítko pro přesné kreslení rovných čar. Kromě kreslení můžete do výstřižku také vkládat tvary, jako jsou obdélníky, elipsy nebo šipky.

Pro rychlé úpravy existují klávesové zkratky. Například klávesou Ctrl + Z vrátíte poslední krok zpět, zatímco klávesy Ctrl + C a Ctrl + V slouží ke kopírování a vkládání. Po dokončení úprav můžete výstřižek uložit do počítače, zkopírovat do jiné aplikace nebo sdílet s ostatními.
Ukládání a sdílení výstřižků
Klávesové zkratky pro výstřižky se staly nepostradatelným nástrojem pro rychlé a efektivní ukládání a sdílení informací. Ať už potřebujete uložit důležitý úryvek textu, obrázek z webu nebo třeba vtipný tweet, klávesová zkratka pro výstřižky vám ušetří čas a námahu.
Jakmile narazíte na obsah, který si chcete uložit, stačí stisknout klávesovou zkratku pro funkci výstřižky. V závislosti na vašem operačním systému a nastavení se vám zobrazí nástroj pro výběr oblasti obrazovky nebo možnost uložit aktuální stránku či vybraný text. Po vytvoření výstřižku si ho můžete uložit do svého zařízení nebo ho sdílet s ostatními.
Výstřižky se ukládají v různých formátech, jako je PNG, JPG nebo PDF, a lze je snadno organizovat do složek a kategorií. Díky tomu budete mít vždy přehled o svých uložených informacích a snadno je najdete, až je budete potřebovat. Sdílení výstřižků je pak otázkou několika kliknutí. Můžete je poslat e-mailem, sdílet na sociálních sítích nebo je vložit do dokumentu.
Alternativní nástroje pro snímky obrazovky
Kromě klasické klávesové zkratky "Windows + Shift + S" pro aktivaci funkce Výstřižky, existuje i možnost si nastavit vlastní klávesovou zkratku. Stačí jít do Nastavení systému Windows, dále do sekce Usnadnění a nakonec do sekce Klávesnice. Tam najdete možnost "Zkratky pro funkci Výstřižky" a můžete si nastavit vlastní kombinaci kláves. Pro ty, kteří hledají alternativní nástroje pro snímky obrazovky, existuje celá řada možností. Pro jednoduché snímky celé obrazovky stačí stisknout klávesu "Print Screen". Pro snímky aktivního okna stiskněte "Alt + Print Screen". Tyto snímky se automaticky zkopírují do schránky a můžete je vložit do libovolného editoru obrázků. Pro pokročilejší funkce, jako je snímání vybrané oblasti, snímání s časovačem nebo nahrávání obrazovky, existuje mnoho bezplatných i placených programů. Mezi populární možnosti patří například Lightshot, ShareX nebo Snagit. Tyto programy nabízejí širokou škálu funkcí a nastavení, takže si každý najde to své.

Publikováno: 19. 08. 2024
Kategorie: Technologie